Adding Dots
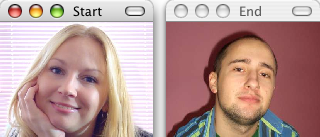 Once you finish the Layout Wizard you will be brought into Morpheus Photo Animation Suite Mac with a new layout containing your pictures similar to
what is shown here.
The two pictures are labeled above each picture window, but since the default is to mix both pictures together
50/50, the fact that one is labeled Start and the other is labeled End is of little importance unless you change more advanced options later on.
Once you finish the Layout Wizard you will be brought into Morpheus Photo Animation Suite Mac with a new layout containing your pictures similar to
what is shown here.
The two pictures are labeled above each picture window, but since the default is to mix both pictures together
50/50, the fact that one is labeled Start and the other is labeled End is of little importance unless you change more advanced options later on.
 The next step in creating your photo mix is to place dots in both of the picture windows in order to define how
the picture will mix. First, you must select the Add Dots tool from the toolbar with the list
of various tools on it as shown here.
The next step in creating your photo mix is to place dots in both of the picture windows in order to define how
the picture will mix. First, you must select the Add Dots tool from the toolbar with the list
of various tools on it as shown here.
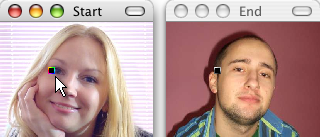 In this example, we'll start by placing a dot near the
eye of the girl
in the starting picture window, as it is good to place dots around major picture elements such as the eyes, nose, or mouth.
Simply click on the picture to add a new dot.
In this example, we'll start by placing a dot near the
eye of the girl
in the starting picture window, as it is good to place dots around major picture elements such as the eyes, nose, or mouth.
Simply click on the picture to add a new dot.
Notice that a corresponding "partner" dot will appear automatically in the opposite picture window, for every dot that you add to a picture.
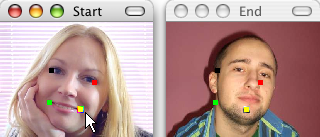 Here we have added
a dot near the other eye, and one on each side of the mouth of the girl.
The more dots you place on any elements of your pictures, the better your resulting photo mix will be.
Here we have added
a dot near the other eye, and one on each side of the mouth of the girl.
The more dots you place on any elements of your pictures, the better your resulting photo mix will be.
The most recently added dot will glow with a colorful outline, and its partner dot will glow with a black and white outline. This lets you
easily see where the dots have been added. Notice how the partner dots appear in the same location on the ending picture as they do in the starting
picture window. These partner dots will need to be adjusted by you (on the next step of this tutorial) so that they
are situated appropriately on the same key elements of the other picture.
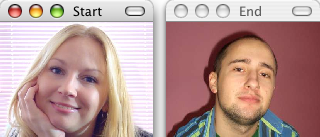 Once you finish the Layout Wizard you will be brought into Morpheus Photo Animation Suite Mac with a new layout containing your pictures similar to
what is shown here.
The two pictures are labeled above each picture window, but since the default is to mix both pictures together
50/50, the fact that one is labeled Start and the other is labeled End is of little importance unless you change more advanced options later on.
Once you finish the Layout Wizard you will be brought into Morpheus Photo Animation Suite Mac with a new layout containing your pictures similar to
what is shown here.
The two pictures are labeled above each picture window, but since the default is to mix both pictures together
50/50, the fact that one is labeled Start and the other is labeled End is of little importance unless you change more advanced options later on.
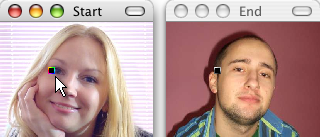 In this example, we'll start by placing a dot near the
eye of the girl
in the starting picture window, as it is good to place dots around major picture elements such as the eyes, nose, or mouth.
Simply click on the picture to add a new dot.
In this example, we'll start by placing a dot near the
eye of the girl
in the starting picture window, as it is good to place dots around major picture elements such as the eyes, nose, or mouth.
Simply click on the picture to add a new dot.
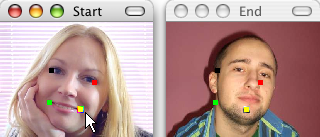 Here we have added
a dot near the other eye, and one on each side of the mouth of the girl.
The more dots you place on any elements of your pictures, the better your resulting photo mix will be.
Here we have added
a dot near the other eye, and one on each side of the mouth of the girl.
The more dots you place on any elements of your pictures, the better your resulting photo mix will be.